ラズパイ セットアップ(2)「指一本」なCUI・ヘッドレスセットアップ
SDカードが焼きあがったら、カードをラズパイにセットして電源オン。
パワーランプ(PWR:赤のLED)が点灯し、

ディスクアクセスランプ(ACT:緑のLED)のチカチカが一段落したら起動完了。

ちなみに上の写真のように赤のPWR_LEDが消灯している理由は電源の容量不足。この時は写真用にモバイルバッテリーで立ち上げたため電流不足になったようです。通常運転時にはキットに付属してきた様な余裕のある電源を使うのは必須です。
さて、ここからは起動したラズパイ上での操作が主体となります。見慣れたGUI(マウスによるグラフィカルな操作)からターミナルを使ったややこしいCUI(キーボードによる文字入力制御)がメインとなっていきます。しかも今回は iPad→Windows SSH→ラズパイ と2段階のログインな上、ヘッドレス(キーボードなし、画面なし)人差し指一本でのコントロール。必要な操作は前もってファイルなどに出来るだけ作っておき、操作はコピペ程度で済ませるよう極力手順の簡略化を目指します。
なお、今回のラズパイ 設定内容は以下な感じ。
◯設定内容
ホストネーム RPi060
ipアドレス 192.168.1.60
言語 日本語 UTF-8
タイムゾーン 東京
root パスワード abcd1234
piパスワード wxyz6789
swapファイル 停止
syslog 停止
/tmpフォルダ RAMディスク64MB
/var/tmpフォルダ RAMディスク16MB
sambaログインid pi
sambaパスワード wxyz6789
設定内容は環境に合わせ任意変更します。
では以下は項目別で…。
◯起動したラズパイの ipアドレスを確認
MAC scanner を立ち上げラズパイ のipアドレスを確認します。

「開始」をクリックしてしばらく待つと LAN内の機器一覧が表示されます。「アダプタメーカー」にRaspberry Pi Foundationと表示されるのがラズパイです。まだデータベースに登録されていないため青く表示されます。そのipアドレスを控え次のTeraTermへ入力します。
◯ラズパイ に ssh でログイン
TeraTermを起動し先ほど確認した ipアドレスを指定します。

うまく接続されると鍵の上書き確認が出るので、
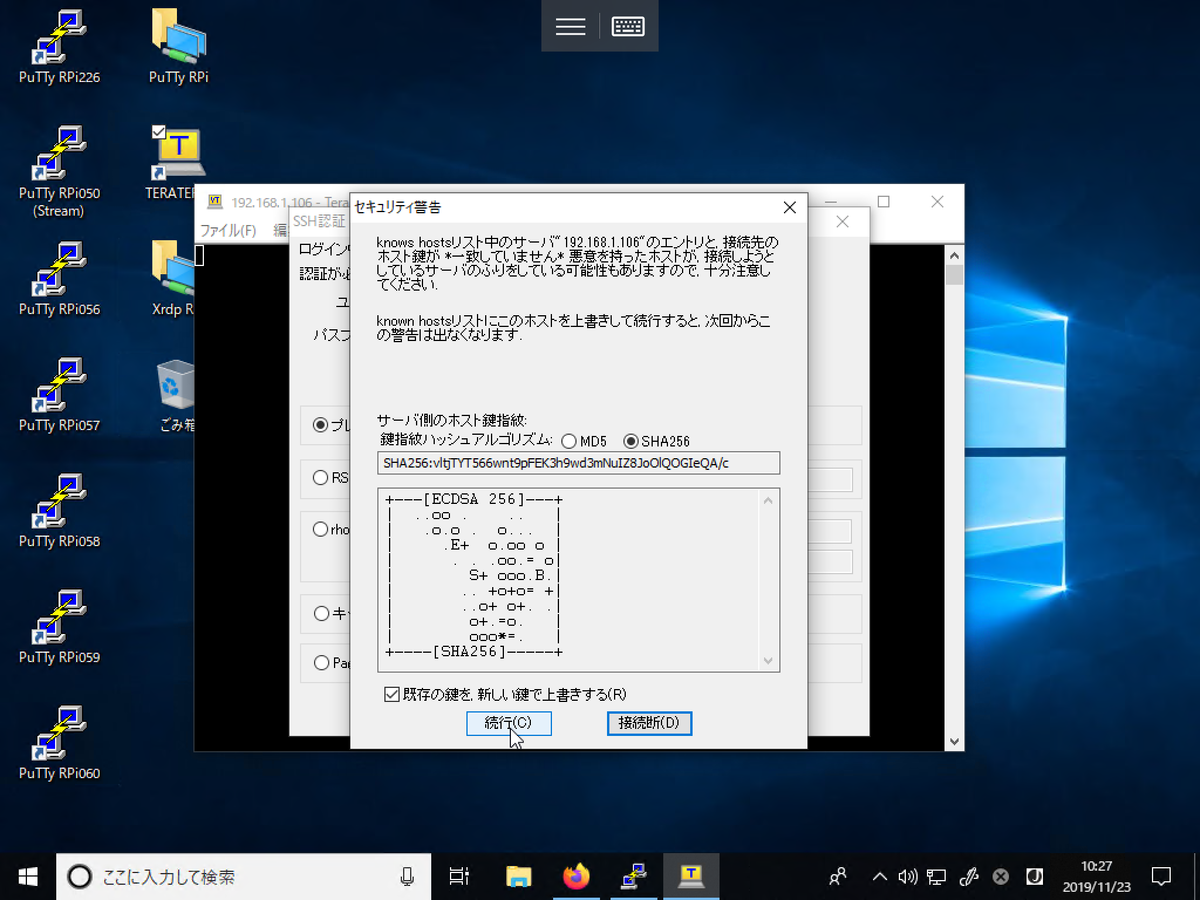
承認した後 ユーザー:pi パスフレーズ:raspberry でログイン。


CUI画面に入ります。
◯セットアップ
以下の順でコマンドを入力しセットアップを実施していきます。コマンドは1行づつコピペして実行してもよいし、スクリプト化してもよし、やりやすい方法で行います。ただし pi パスワード変更はスクリプト化できなかったためコピペでやってます。
# 毎回 ssh で接続できるよう ssh ディレクトリを作成 mkdir -m 700 .ssh # ファイルシステム初期化 sudo raspi-config nonint do_expand_rootfs # 日本語化 sudo raspi-config nonint do_change_locale ja_JP.UTF-8 # タイムゾーンを東京に変更 sudo raspi-config nonint do_change_timezone Asia/Tokyo # /tmpフォルダをRAMディスク64MBに設定 echo tmpfs /tmp tmpfs defaults,size=16m 0 0 | sudo tee -a /etc/fstab # /var/tmpフォルダをRAMディスク16MBに設定 echo tmpfs /var/tmp tmpfs defaults,size=16m 0 0 | sudo tee -a /etc/fstab # ホストネーム RPi060 に変更。変更後はリブートが必要です。 sudo raspi-config nonint do_hostname RPi060 ; sudo reboot
ラズパイが再起動したら再び TeraTermでログインし、セットアップ第2弾。
# SDカードアクセス軽減化(1) swap ファイルの禁止 sudo systemctl stop dphys-swapfile ; sudo systemctl disable dphys-swapfile ; sudo rm /var/swap # SDカードアクセス軽減化(2) syslog の停止 sudo systemctl stop rsyslog.service ; sudo systemctl disable rsyslog.service # カーネルのアップデート。終了後リブートします。 echo y | sudo rpi-update ; sudo reboot

最後にこの1行を実行し基本セットアップが終了です。
# パッケージのアップデート
sudo apt-get update ; sudo apt-get upgrade -y ; sudo apt-get dist-upgrade -y
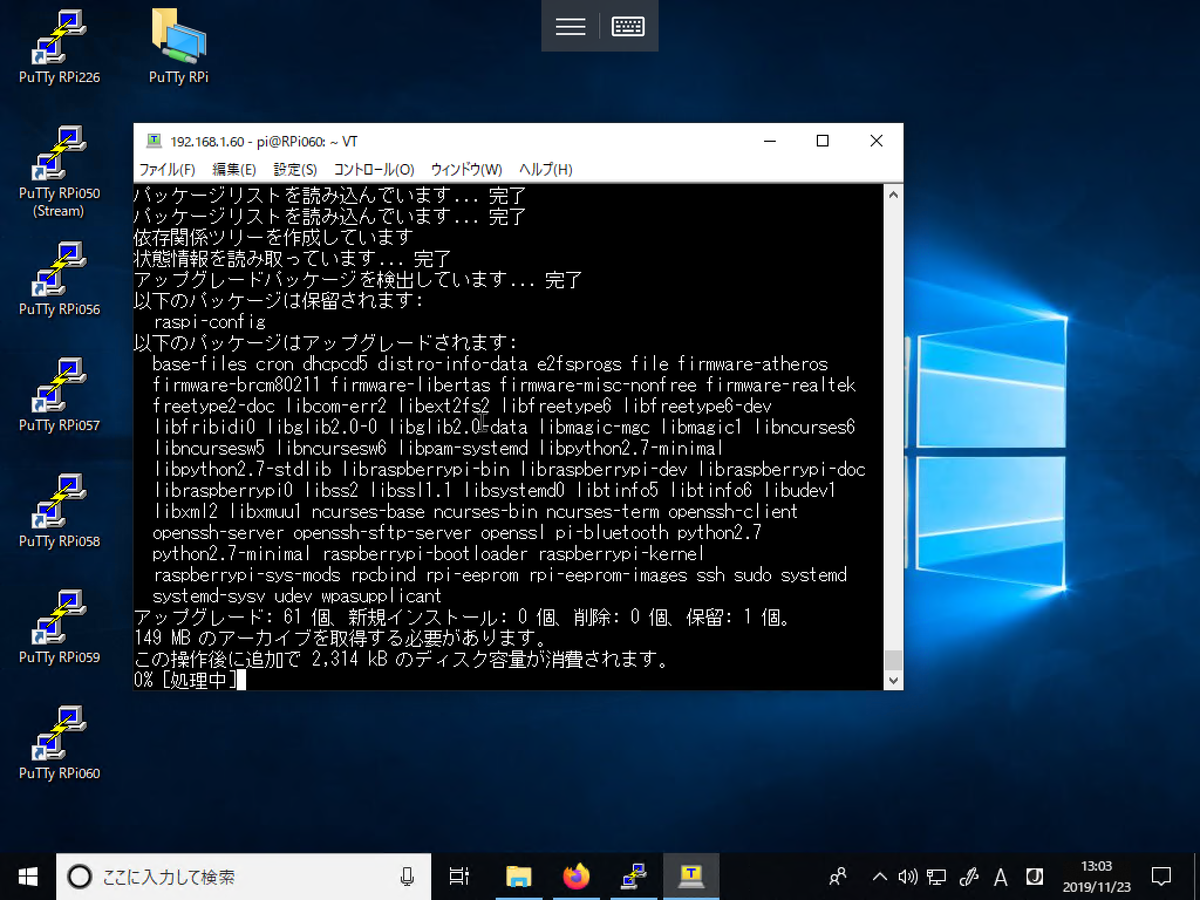
ここでセキュリティを考えパスワードを変更します。
変更は次の2行をコピペして行います。
# root パスワードを abcd1234 に変更 echo -e "abcd1234\nabcd1234\n" | sudo passwd root # pi パスワードを wxyz6789 に変更 echo -e "wxyz6789\nwxyz6789\n" | sudo raspi-config nonint do_change_pass
パスワードは任意で変更します。
途中以下の確認画面が出てきますが気にせずリターンを二度押して前に進みます。
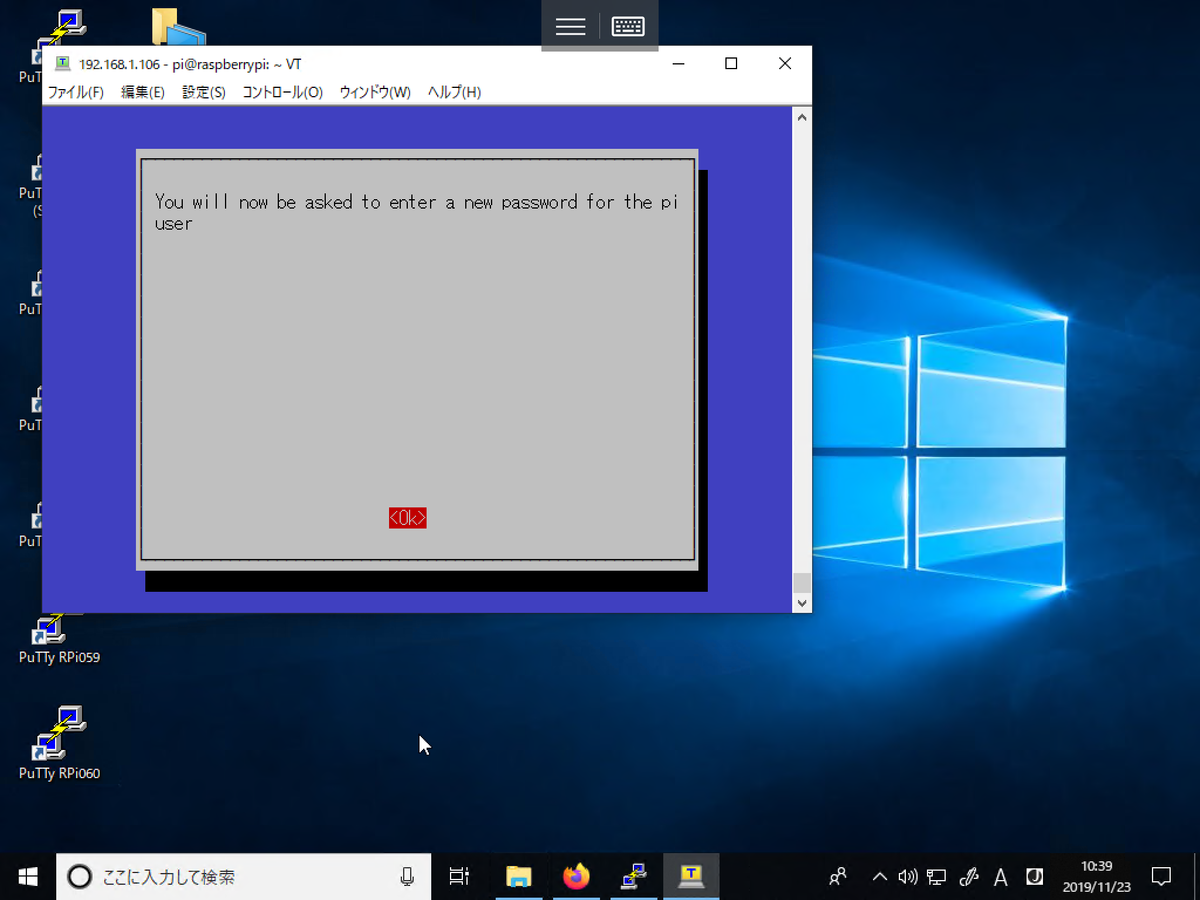

パスワードの変更成功。

これで基本インストールが終了です。コピペにリターン、指一本でここまで進んで来れます。
なおパスワードが変更されましたので以降 TeraTermログイン時のパスワードが変わります。うっかりをよくやりますので注意です。
次回は ipアドレスの固定と samba のインストールです。