ラズパイセットアップ(3) ipアドレス固定・sambaインストール
基本セットアップが終了したらまずは ipアドレスの固定。sshで接続したり samba でデータアクセスしたりする場合 ipアドレスが固定されていないとその度にアドレスの確認が必要で非常に不便。後々のことも考え固定化しておきます。
◯ipアドレス固定化方法
固定化するにはipアドレス設定ファイルを編集します。
Windows上のTeraPadで作成しコピーしてもいいのですが、今回はターミナル上でエディタを起動し進めていきます。
TeraTermでラズパイ にログインした後、ipアドレス設定ファイルを指定してエディタを起動。
# フォルダ/etc にある dhcpcd.conf をエディタ nano で開く
sudo nano /etc/dhcpcd.conf
エディタを起動後、ず〜っとロールダウンしていき一番最後に以下の内容をコピペします。
interface wlan0 static ip_address=192.168.1.60/24 static routers="ルーターのアドレス" static domain_name_servers="ルーターのアドレス"
"ルーターのアドレス"には自分のネットワーク内にあるルーターのアドレスをセットします。
コピペし終わったら ctrl+o,↩︎,ctrl+x で終了します。
ちなみに現在はこの編集した dhcpcd.conf ファイルを dhcpcd.conf.060 とipアドレスがわかるような名前で保存しておき、

TeraPadで最初にログインした時にラズパイにコピーしておいて


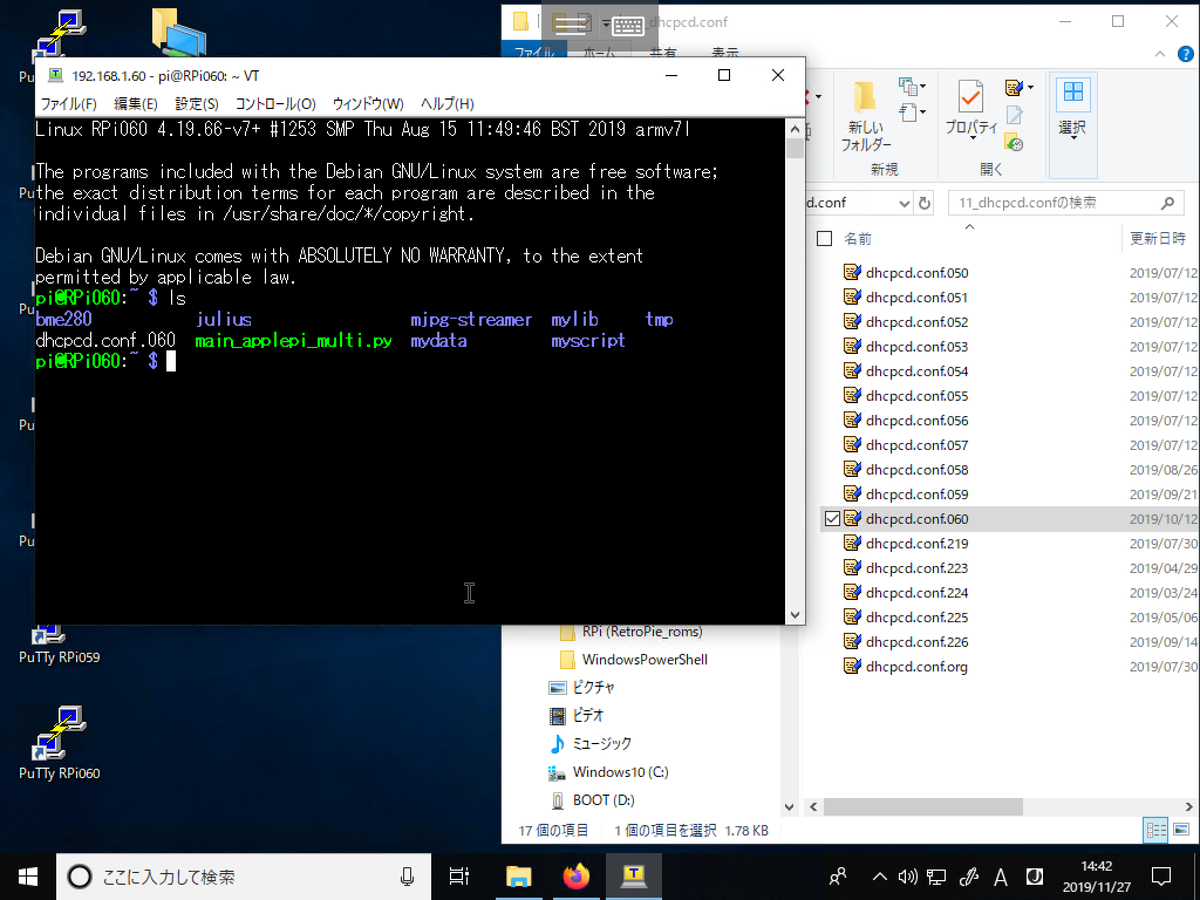
#作成済みのファイルを転送
sudo mv dhcpcd.conf.060 /etc/dhcpcd.conf
を実行してワンタッチで設定を完了しています。設定を書込んだファイルをあらかじめ準備しておき、TeraTermでラズパイに転送後必要フォルダに移動するが指一本セットアップ時の基本パターンとなってます。sambaの設定も同様に行います。
◯samba の設定
ラズパイのファイルをWindowsから操作できるようにするのはCUIでコントロールする上でもう必須な条件。ネットワークドライブの割当をしておくと

ラズパイのファイル操作がWindowsで簡単にできます。
最初にsamba の設定ファイルを作ります。このファイルは何かと設定に失敗する事が多いので、OMV(NAS)が作成した動作確認済みの内容をそのままコピーして使います。一旦動作させてから必要に応じ随時変更していきます。
#samba設定ファイルを新規作成 sudo nano smb.conf.pi
以下の内容をコピペしたら
#======================= Global Settings ======================= [global] workgroup = WORKGROUP server string = %h server dns proxy = no #log level = 0 #syslog = 0 log file = /var/log/samba/log.%m #max log size = 1000 syslog only = yes panic action = /usr/share/samba/panic-action %d encrypt passwords = true passdb backend = tdbsam obey pam restrictions = no unix password sync = no passwd program = /usr/bin/passwd %u passwd chat = *Enter\snew\s*\spassword:* %n\n *Retype\snew\s*\spassword:* %n\n *password\supdated\ssuccessfully* . pam password change = yes socket options = TCP_NODELAY IPTOS_LOWDELAY guest account = nobody load printers = no disable spoolss = yes printing = bsd printcap name = /dev/null unix extensions = yes wide links = no create mask = 0777 directory mask = 0777 map to guest = Bad User use sendfile = yes aio read size = 16384 aio write size = 16384 local master = yes time server = no wins support = no min receivefile size = 16384 write cache size = 524288 getwd cache = yes socket options = TCP_NODELAY IPTOS_LOWDELAY #======================= Share Definitions ======================= [pi] path = /home/pi guest ok = yes read only = no browseable = yes inherit acls = yes inherit permissions = yes ea support = no store dos attributes = yes vfs objects = printable = no create mask = 0777 force create mode = 0777 directory mask = 0777 force directory mode = 0777 hide special files = yes follow symlinks = yes hosts allow = 192.168.1.0/24 hosts deny = all hide dot files = yes read list = write list = "pi"
ctrl+o,↩︎,ctrl+x で終了。
続いて以下のコマンドを順次実行していきます。
# samba のインストール sudo apt-get -y install samba # samba 設定オリジナルファイルを保存 sudo cp -p /etc/samba/smb.conf /etc/samba/smb.conf.org # 作っておいた設定ファイルを転送 sudo mv smb.conf.pi /etc/samba/smb.conf # sambaへログインするユーザーの登録 id:pi pass:wxyz6789 echo -e "wxyz6789\nwxyz6789\n" | sudo smbpasswd -a pi # samba起動 sudo systemctl restart smbd nmbd
以上でラズパイ にWindows からアクセスできるようになります。
◯Windows からアクセスできない
samba を起動してもWindowsからいくつかの理由でアクセスできない時がありました。その時に取った対策を以下に順次書き足していきます。
1.「組織のセキュリティポリシーによって非認証のゲストアクセスがブロックされているためこの共有フォルダーにアクセスできません。」とエラーが出てアクセスを拒否される。
Windows 10の「組織のセキュリティポリシーによって非認証のゲストアクセスがブロックされているためこの共有フォルダーにアクセスできません。」を解決する方法 | けーのブログ
の記事内容で設定した所アクセス可能になりました。ありがとうございます。
2.「ユーザー名またはパスワードが正しくありません」と出てWindows からログイン出来ない。
Windows に登録されている資格情報を一度消します。
[コントロールパネル]→ カテゴリ[ユーザーアカウント]→ [資格情報マネージャー]→ [Windows 資格情報の管理]
から 対象ラズパイのログオン情報(192.168.1.60 pi)を削除します。その後ログオン時に「ログオンユーザーを新しく入力する」から入りログインします。意識して最初から新しいユーザーで入るのもエラー防止に効きます。このエラーは何故かよくおきます。ラズパイを複数使い回している影響もあるかもしれません。